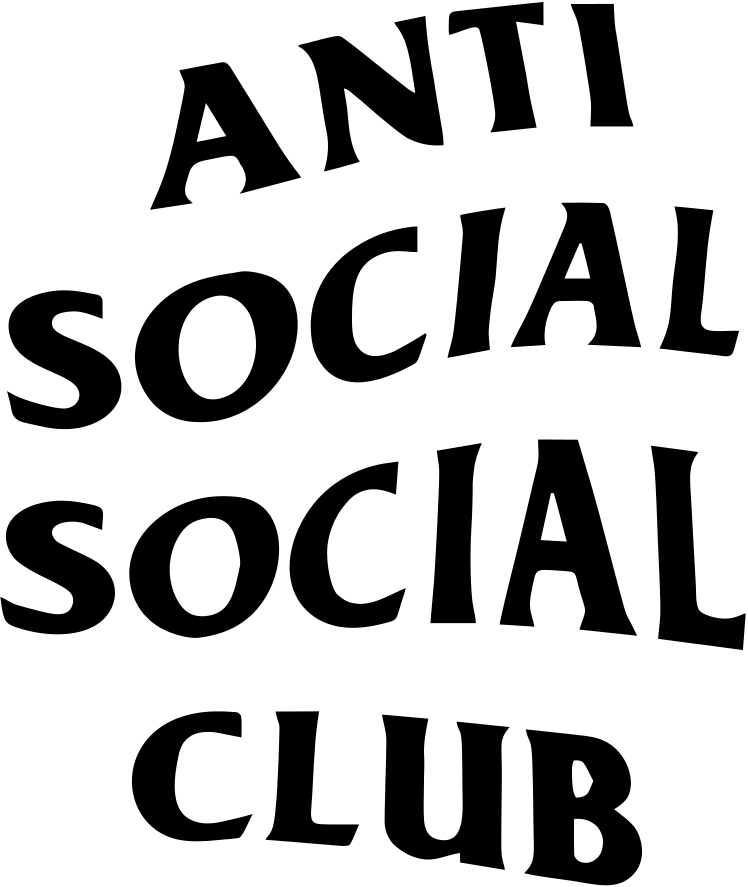Understanding how to curve a text in Photoshop may be one of the things we don’t realize are important in learning how to use the software. When done wrong, a curved text in a Photoshopped image will surely look too amateur. To any beginner, there are multiple ways to curve a text in Photoshop. However, there is only one true way to do it correctly and perfectly.
Easy: Using Warp Text Tool (Least Recommended)
Using the Warp Text Tool is the simplest and most direct to the point method in creating a curved text in Photoshop. For simple projects, the Warp text Tool will definitely work. It does its purpose in creating a curve in a text entered into an image. However, the usage of such a tool is surely obvious to an expert’s eye. Why? Because the text itself will look DISTORTED.
The point of the Warp Text Tool is to literally ‘warp’ or ‘distort’ an object within an image. To do so, the alignment of an object is edited to compensate for a desired “shape”. Instead of creating a curved “path” for the text to follow, the alignment of the text is curved. Because of this, the text is distorted to create an arched shape. The Result? The letters on the text will lose its uniformity in many ways like thickness, width, or size. This particular tool is best used for creating other designs on texts like creating text in varied sizes or maybe even creating a waved design.
- Create a sample text by clicking on the Text Tool on the toolbar. Simply press the letter ‘T’ on the keyboard, as another option.
- Once the text is typed into the canvass, click on the text to make the Layers Window appear.
- Make sure that the text layer and the Type Toolbar is active. Then, choose the ‘Create Warped Text’ icon on the toolbar.
- A warp text dialog box will appear with the following options:
- Style – Choose the ‘Arc’ Type of style so the text will be distorted at a radius.
- Type – You may choose the Horizontal (for horizontal axis distortion) or Vertical (for vertical axis distortion)
- Bend – Choose a percentage between the values -100% to +100% to create a curve on the text. A negative bend will create a convex oriented curve while a positive bend will create a concave oriented curve. Smaller values create smaller arcs.
- Horizontal Distortion & Vertical Distortion – The distortion on text is not always symmetrical. The symmetry could be altered through the ‘distortion’ slide values.

Distorted Text design. Image Source: Wikimedia Commons
Moderate: Using Smart Objects
This option is very similar to the warp tool, but the major difference is that using smart objects allow for more arbitrary revisions. Controls are also easier and the user can easily choose the desired curvature “by eye”. On the other hand, using Smart Objects is not a ‘one-click’ type of tool. Here are the steps on how to create curved texts through smart objects:
- Create a sample text by clicking on the Text Tool on the toolbar. Simply press the letter ‘T’ on the keyboard, as another option.
- Once the text is typed into the canvass, make sure that the text layer is active.
- On the menu bar, choose the Layer option. Then, select the Smart Objects option and then choose Convert to Smart Object.
- Once the text is already converted to a Smart Object, go to Edit on the menu bar. Choose Transform, then select Warp.
- The chosen object will have movable anchor points that the user could freely adjust.
- Once the desired curvature is reached, click on the Commit Transform icon on the toolbar.
The two options above are the easier methods of creating curved texts on Photoshop. Make sure to remember that text will surely have flaws that may not always look great on an edited image. If a ‘perfect’ curve is desired with no distortion visible on the text, here is the most effective way to do a curved text in Photoshop:
Advanced: Type on a Path Option (Most Recommended)
This option allows each character to twist its orientation to fit the ‘path’ which was created by the user. It does not require to warp the text, thus no obvious distortion is visible. This method, albeit not as simple as the warp tool, is most recommended by avid users of Photoshop. Here are the steps:
- The most important step is to draw a ‘Path’ that the text will follow. Any shape available on Photoshop could be used or the pen tool could be used to create a more arbitrary path. In this case, we will use the Ellipse or the Circle tool (whichever curvature is desired)
- When the ellipse or circle tool is active, go to the Options menu. Change the Tool mode to “Path” (usually it’s set to “Shape” mode). Proceed to draw the “path”.
- Select the Type Text Tool to type in the text. But before typing in the text, move the cursor (without clicking) towards the created path. It will be noticeable that the cursor will change into a different image. (Normal text cursor has an arrow on the corner, text on path cursor does not).
- Once the cursor changes, click anywhere on the path where the text should start. Click the check icon on the options bar once done.
Also Read: Photoshop Basics: How to Edit Text in Photoshop
The post Photoshop Basics: How to Curve Text in Photoshop appeared first on SpyreStudios.