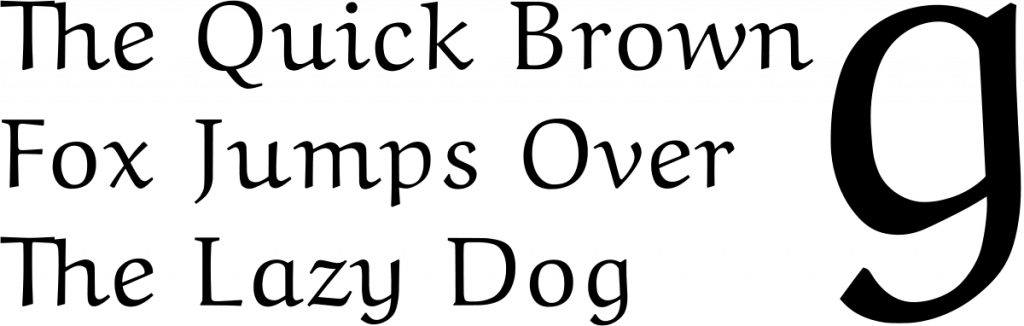Not all edited images require texts. However, there are many instances when texts are unavoidable. This is why learning how to rotate text in Photoshop is important. The addition of texts can be used when creating advertisements or flyers. It adds substance to the image and creates an identity for any product. This is why learning how to edit and transform texts in Photoshop ups anyone’s Photoshop level. Here are different ways on how to rotate text in Photoshop:

Creating a style for any text personalizes an edited image in Photoshop. Image Source: Wikimedia Commons
Easy: Learn to Add and Edit Text Layers
The most important aspect to learn about in this tutorial is how to add and edit text layers first. There are different ways to go about this. Here are different ways to add text to an image in Photoshop:
- USING THE MENU BAR: On the Tools Panel, select the Horizontal Type tool. This is represented by an ‘I’ looking icon. Choose an appropriate or desired location for the text. Once the location is chosen, click your mouse exactly on this area of the image. This allows the user to insert a text. A text boundary (rectangular image with dotted line) will appear or in some cases a blinking Horizontal Type icon, add a word or a phrase then press the ESC key when done.
- KEYBOARD SHORTCUT: The easiest way to add an image is to use a keyboard shortcut. To do so, simply press the ‘T’ key on the keyboard. Then, choose and click a location for the text. To exit, simply press the ESC key or press the CTRL key then enter.
- STYLE a text: Styling a text means changing the size, font, font style, and more. It is important to remember that when the Text Tool is active, text options are available at the top of the Photoshop canvas. This provides options for font type, font size, font style (italicize, bold, underline). It also provides options for color and sharpness.
- EDIT a text: When it is decided that the phrase or word doesn’t work or the style does not match the aesthetic of the image, it is easy to edit a text. To do so, simply press the ‘T’ key on your keyboard to select the Text Tool. Hover around the text then click on the text once to make the blinking Horizontal Type cursor appear. Once this appeared, you can now edit your text.
- MOVE a text: It is also possible to move a text. On the layer panel, click the text layer you wish to edit. Then, look for the Move tool on the Toolbar (it is a four-sided arrow). Simply drag the text to the location you wish to place it anew.
TIP: It is important to remember that every time a new text is added, a new text layer is added onto the layer panel. This allows for easier editing and transformation.
Moderate: How to Rotate Text in Photoshop using Layers and the Transform Tool
Compared to other text edits, rotating a text in Photoshop does not seem so simple. This is because there is no specific text rotate tool available. This is where text layers become very important and useful. Here is how to rotate a text in Photoshop using layers:
- Just like in moving a text, it is important to make sure that the text layer you wish to edit is active. This is done by selecting it on the layer panel. If the layers panel is not visible, click on Windows then select the Layers option.
- Once the text layer is selected on the layer panel, we treat this now as an Object in Photoshop. Editing the text, like stretching and rotating are done to the entire text as an image.
- TRANSFORM TOOL: Go to the Edit menu then click on the Transform Tool. The Transform Tool allows these different options. Remember that both Transform and Free Transform tool treats the text as an entire image.
- Scale
- Rotate
- Skew
- Warp
- Rotate 180 deg, 90 deg CW, and 90 deg CCW
- Flip Horizontal
- Flip Vertical
- FREE TRANSFORM TOOL: Just like the Transform tool the Free Transform tool allows for the editing of the text. However, this allows for a more arbitrary change. Once the Free Transform tool is chosen, hover the mouse around the chosen text layer. Once the rotate icon appears (a curved, two-headed arrow) at the corner of the boundary box, click and drag the mouse to rotate the text to the desired angle of rotation.
Advanced: Rotating EACH letter on the text
What if you wish to rotate the image but treat each character or letter differently. Here are steps to do so:
- The best way to do this is to treat each letter as an object. To do so, we must convert the text into a shape. Select the Type Layer in the Layer Panel. Choose the Type Option. After this, choose the Convert to Shape option. The Layer Panel will then show that the entire text is converted into a Shape layer.
- To click on a specific letter, go to the Path Selections tool on the Toolbar. This is a mouse cursor icon. Then, click on any letter you wish to rotate then follow the Free Transform steps or Transform Steps earlier discussed.
Read also: Photoshop Basics: How to Rotate an Image in Photoshop
The post Photoshop Basics: How To Rotate Text in Photoshop appeared first on SpyreStudios.