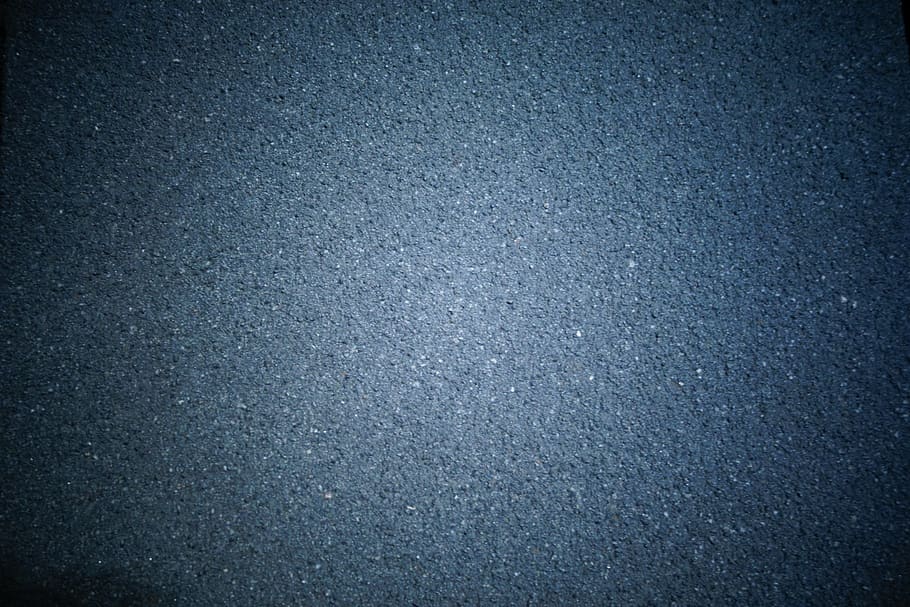What is ‘Feather’ in Photoshop?
To ‘feather’ an image simply means to soften its edges. In some references, ‘feathering’ is also called blurred edges. Feathering is done to an image for a variety of purposes. This is usually used to isolate a certain part of an image, to use an image as an artistic portrait, to highlight a certain part of a photo and more.
Creating a blurred edge, or also called ‘feathering’, is probably one of the easiest editing processes in Photoshop. It is straight forward and greatly improves the quality of an image in just a few clicks. Here are a few ways on how to feather an image in Photoshop:

Vignette Effect usually darkens the corners of an image. Image Source: PXFUEL
Easy: How to Feather in Photoshop using the Entire Image
There is one straight to the point method on how to feather an image in Photoshop. This is simply done through the Feather tool. Here are steps on how to use the Feather Tool:
- From the Select Menu, choose the Modify button. Then, select the Feather Option.
- This could easily be done via a keyboard short cut. Simply press the ALT key + CTRL key + the letter D key.
- A dialog box known as a Feather Selection Dialog box will appear that will allow the user to control the Feather Radius.
- The Feather Radius is measured in pixels. This identifies the amount of ‘feathering’ should be done to an image. The most recommendable values for this lies between the values of 20 and 30.
TIP: One thing to remember is that the Feather tool does not have a slidable knob that allows the user to actually see how much of the image is being softened. This is one major drawback of this feature. Most editors use the Undo function and repeat the feathering process until the desired image is reached.
Moderate: How to Feather in Photoshop using only part of an image
When using selection tools (like a marquee, lasso, or regular selection tools) to ‘feather’ only a select portion of an image, it would seem that nothing actually happened. This is because the chosen pixels changed do not contrast with the pixels of the background. What is important to do here is to isolate that portion of the image from its ‘background’ so that the blurring of edges are obvious. To do so you must use the Quick Mask mode and the Inverse Tool:
- Use any Selection Tool depending on the desired outcome or shape. The outcome image could be circular, elliptical, rectangular, or square. It could also be any desired shape, in fact. Click and drag the mouse until the desired area on the image is selected.
- Users should see a boundary box or boundary line (dotted line) around the selected part of the image. Go to the Select menu, choose the Modify button, and Select the feather option.
- Enter the desired Feather Radius on the dialog box.
- To see the extent of the image where the Feather tool was used, the Quick Mask mode is the best option. It adds a colored overlay on the portion of the image which is not selected for ‘feathering’. The Quick Mask Mode is on the lefthand side of the canvass and is donated by a box with a dotted circle inside.
- Redo the steps above until the desired size, shape, and selection is reached. If so, the next and final step is to remove the background.
- To isolate the selected portion of the image, go to Select Menu. Choose the Inverse button. Then, press the Backspace key on the keyboard. This should isolate the selected portion of the image with softened edges.
Advanced: Feather Effect Vs. Vignette Effect
The feather effect and the vignette effect, in reality, are the same. The feather effect creates a white-edged glow on the image while the vignette effect creates a shadow effect on the image. The feather effect kind of removes the edges by blurring it while the vignette effect adds a shadow from the edge to create a highlight on an object on the image. Here is a simple way to create a vignette effect (first few steps are the same with feathering)
- Select a part of the image using any Selection Tool.
- Go to the Select Menu then choose Modify and select the Feather button. Enter the desired value on the Feather Radius dialog box.
- You can check the image using the Quick Mask tool before isolating the selection in the image.
- Go to Select Menu, choose the Inverse button.
- Make sure that the boundary line (dotted line for selection) is still active. Go to the Layer menu, then choose New Adjustment Layer. Make sure to choose the Curves option.
- To make sure a new adjustment layer is added, check the Layer Panel to see a new layer labeled ‘Curves’.
- Click on the ‘Curves’ layer, and a graph dialog box will appear. Click on the curved line to adjust the curvature of the vignette effect. Adjusting the graph’s curvature adds darkness (upwards) and lightness (downwards) to the corners of the image.
Read Also: Photoshop Basics: How To Rotate Text in Photoshop
The post Photoshop Basics: How to Feather in Photoshop appeared first on SpyreStudios.