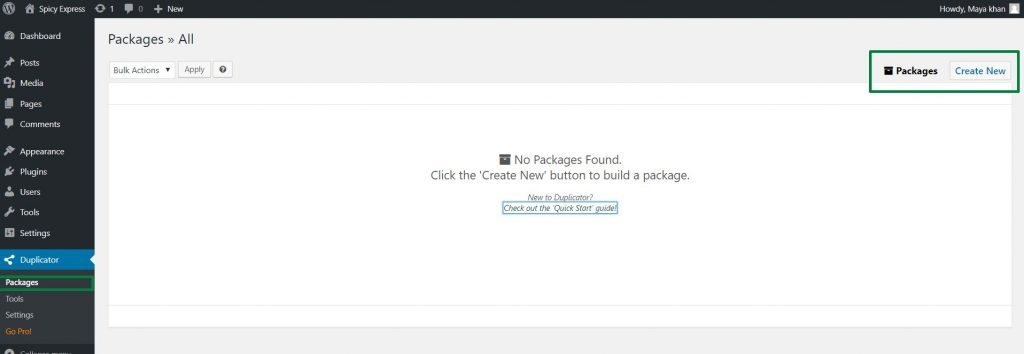Thinking about migrating your WordPress site?
Most people aren’t aware of how they can migrate their site and then upon searching, they come across so many complex ways that they decide to not to do it altogether. But, then there are a few ways that can help you in moving the site to the server easily and that too within a matter of a few minutes. One such way is to use the amazing ‘Duplicator Plugin’. It not only helps to backup your site but works excellently when it comes to moving the WordPress site to a new server.
The most common issues that people tend to face when moving their WordPress site are permission errors, database import and export errors, file path issues and many others. Also, with new plugins, the issue of installing and setting them up is a huge roadblock. And this is where the Duplicator plugin stands out.
Rather than you having to do everything manually, the plugin does everything for you. Right from backing up the images, content, database, plugins etc, the Duplicator would literally do everything for you. The icing on the cake is the fact that the plugin is absolutely free to use.
Table of Contents
- What Does Duplicator Enable You to Do?
- Downloading, Installing and Activating the Duplicator Plugin
- Create a Site Package
- Preparing the New Server for Migration
- Installing the Package
- Troubleshooting
What Does Duplicator Enable You To Do?
With the help of this plugin, you can:
- Move, clone or migrate a WordPress website between hosts and domains
- Improve your workflow with the help of pre-bundled sites
- Pull down a live site for the purpose of development to local host
- Choose to manually backup a whole site or certain parts of it
- Migrate a WordPress site entirely without having to struggle with almost incomprehensible import/export SQL scripts
Of course, it is quite easy to use the plugin but, for a first time user, the thing might get a bit baffling. Listed below are all the steps that you would need to follow so as to properly migrate your WordPress site to a different server.
1. Downloading, Installing and Activating the Duplicator Plugin
The Duplicator plugin can be installed directly from the dashboard of WordPress. Just visit your WordPress dashboard and under the plugin section, you would need to click on the ‘Add New’ button. There you would find the Search bar, wherein you should type ‘Duplicator’ there. The first search result that you get would most probably be the right one. Click on ‘Install Now’ and the plugin would start to download. Once it is downloaded, click on ‘Install now’. After that, ‘Activate’ the plugin.
2. Create a Site Package

After the plugin has been activated in the dashboard, you would be able to find a new option named ‘Duplicator’. Upon clicking on this, a setup screen would pop up with a message saying that you haven’t created any packages yet. You would need to click on ‘Create New’ option which would allow you to create site packages.
However, there are certain requirements that need to be fulfilled before you can actually create a package. Most of them would have a pass but, in case it isn’t, you can click on to find out about the issue. Now, the name of the package would be pre-filled which you can change. Other than that, you could also create some notes about the package.
In the archive section, you would find a drop-down option from where you can change the file format. Below that, in the Installer section, you would have to mention information regarding the server that you would be moving your site to. You may or may not fill these right now as it is possible to edit the details later on.

Now you would be directed to the ‘Scan’ option, which you may choose to skip. But it is good to scan as you would be able to know about the problems in your package. As you click on the next button, the plugin would scan the files, database and server. It is compulsory for all the checks to pass. As soon as the scan is complete, you can click on ‘Build’. This would back up your entire site including the pages, themes, posts as well as media.

Once the build is completed, download buttons for the archive you created as a zip file and for the installer would show up. You would be required to download them. Once downloaded, the site package would be listed on the tab for packages along with the information related to date and size.
The process of backing up your site is done completely. Now, if you wish to migrate your site to another server, you would need to follow the below-listed steps.
3. Preparing the New Server for Migration
With the Duplicator plugin, you wouldn’t need to install WordPress on the new server. The plugin would do this for you and you would only be required to create a new user and database. The server that you want to move your WordPress site to would need to be connected via FTP and the installer along with the archive file in the zip format to be uploaded.
This would be done at the root location of your domain on the new server. However, you would need to manually set up the database for your new website. The process of doing this would be dependent on your web host. You would need to refer to their guide to finish creating a database. Once the database is created, you will have to add a user to the database with complete privileges.
Once all that is done, make sure that you note down your database host, username, database name and password as all these things would be required in the next step. Note down the database host if you are on a different server as that of your website.
4. Installing the Package
In your web browser, access your installer script by entering the URL of the new website. This URL would be followed by /installer.php. For instance, if the name of your new website is www.myWordPresssite.com, you would enter https://www.myWordPresssite.com/installer.php.

Something like this would pop up and you would need to fill in all the information regarding the database that you just set up. You could also change the fields in the settings option if you wish to. After you have filled everything up, click on the ‘Test Connection’ option which would help in ensuring that the script can connect properly to the database. If everything is fine, you would notice a pop-up message that would tell you that the server has been found and that the script was connected to the database successfully.
In case, it doesn’t connect, you would need to contact your service provider or follow the instructions present under the common connection issues section. The next step would be to check the box that says that you have read all of the warnings and notices. Click on Install Now and wait for the Installation to be completed.
Once the installation is completed, the old and the new path would be displayed on a page. Here, you can create a new admin user and even add a page title if you want to. Click on the ‘Run Update’ button so as to update the database and finish the installation process. The final page would have a report consisting of the error and warning messages along with some steps that need to be finished before you can proceed to use your newly created site.
Finish off all the steps and delete the contents of the wp-snapshots in the source site. With this, you have now managed to successfully move your WordPress site to a new server.
5. Troubleshooting
If at the first time, the Duplicator doesn’t work, try to run it again. At times, the plugin might not work on the very first time but does work perfectly fine in the second time. Your experience of using this plugin would be dependent on the size of your WordPress site and database.
You can also try the Duplicator version if you feel that the free version has worked fine for you. The premium version is an advanced one and has scheduled cloud backups along with several other impressive features. The free version does work excellently well in duplicating and migrating your WordPress site to a new server.
How was your experience with the Duplicator plugin? Would you like to suggest some other ways to migrate a site? Share your thoughts with us below.
This post was written by Dev Sharma. He is the founder of WPKube, one of the world’s most popular Web Development/WordPress blogs. His work has been featured in numerous publications, including Social Media Examiner, Smart Insights, Virgin, Forbes, TNW, SEJ, Huff Post, Woorank, and many more.
The post Migrating a WordPress Website In Under 10 Minutes: The Ultimate Guide To The Duplicator Plugin appeared first on SpyreStudios.
Powered by WPeMatico