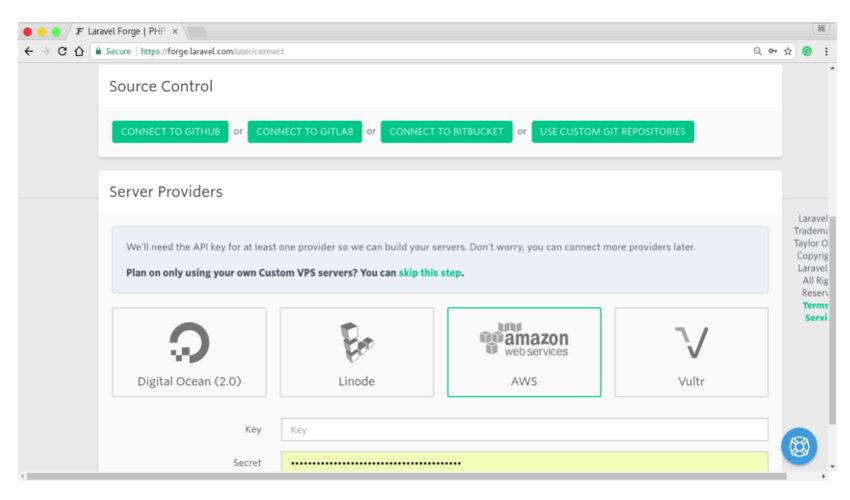Developers love to automate things—for every process between development and production, they are keen to have a script that makes their workflow easier. This is also the case with deployment.
The process of pushing the final build and deploying the app should be as easy as pressing a Deploy now button, but that is not what happens most of the time. We end up investing our time and resources in configuring the server, setting up the environment, moving files that we thought were not relevant for production builds, and so on.
Some of us prefer to send files to the server manually using FTP or have the code pushed into a GitHub repo, whereas others prefer a deployment tool to make the process easier. One such tool that makes PHP deployment a breeze is Laravel Forge.
Don’t let the Laravel brand name mislead you. Apart from Laravel, you can use the service to host WordPress, Symphony, Statamic, or any other web project as long as it’s PHP. Personally, I like Laravel Forge for its simplicity and ease of getting used to.
In this tutorial, I am going to take you through the steps to hook Laravel Forge with AWS and explore what it has to offer.
Overview
Laravel Forge lets you spin up cloud servers and handle deployment processes using Git and some of the popular server providers available. The process is explained below:
First, you will need to connect AWS or any other cloud provider to your Forge account. Next, link your source control such as GitHub to Forge. You will now be able to create servers. Install your source control repository on the server. Finally, press the deploy button. Easy enough, right?
Servers provisioned with Laravel Forge come shipped with the following stack:
- Ubuntu 16.06
- Nginx
- PHP 7.2/7.1/7.0/5.6
- MySQL/MariaDB/Postgres
- Redis
- Memcached
Once the server has been created, you can further configure things.
When you sign up, you can choose between the different plans that they offer. I opted for the $12/month basic plan; however, you will get a free trial with access to everything on the list for five days.
Once you’ve logged in, you will see something like this below.

You can choose between Digital Ocean, AWS, Linode, and Vultr for the service provider. Alternatively, you can use Forge with a custom VPC too. As for the source control, Forge supports GitHub, GitLab, and Bitbucket. In this tutorial, I am going to discuss the basics of configuring AWS to work with Forge and GitHub for source control. Once you are done, you will be able to create and provision any number of servers.
If you’re using another service provider on the list, you can skip this step and catch up with us later, after we’ve configured AWS and Laravel Forge.
Setting Up Laravel Forge and AWS
To set up Forge and AWS, here are the steps that you need to follow.
1. Log in to Laravel Forge
Log in to Laravel Forge and choose AWS as the service provider. You’ll be asked for an Access Key ID (key) and a Secret Access Key (secret). You will need to create a specific IAM user with a policy that provides sufficient access to Laravel Forge. IAM is Amazon’s way of mapping permissions on each user so that you can revoke access if anything goes wrong.
2. Create a New IAM User
Sign in to AWS Console and create a new IAM user.

Give the user a meaningful name and check the box that says Programmatic Access.
3. Choose the Right Policy
Set the right permission for the laravel-forge IAM user. Create a new user group because user groups are ideal for managing permissions. Now the natural question is, “What policies should the forge user have access to?” Although you could provide it with AdministratorAccess, you shouldn’t.

If you need Forge to create and provision servers on your behalf, you will need to add two policies:
- AmazonEC2FullAccess
- AmazonVPCFullAccess
4. Save the Credentials and Confirm
Confirm the IAM account and, on the next page, you’ll find the Access Key and the Secret Code.

Head over to the Laravel Forge page and paste them there. That’s it.
5. Link Your GitHub Account to Forge
Connect your GitHub/Bitbucket account to Forge if you haven’t done that already. Forge will add a public key to your account when you create a server. If you need to add a new service provider and/or update the source control, you have those options inside your profile.
Creating a New Server
Go to Create Server page to add a new server.

Choose t2.micro with 1GB RAM if you’re on AWS free tier. As for the other settings, I am going to go with the defaults. This includes MySQL for the database and PHP version 7.2. You can customize the database name later on. To keep things simple, I’ve decided not to use a load balancer. If you’re wondering about the post-production recipe, I have covered that towards the end of this tutorial.
It might take up to five minutes for the server to be created. You will be given the credentials for the sudo access. Store them in a secure place so that you can use them in the future. To see that things are working as expected, go to the server’s IP address and you should see the output of phpinfo() on your screen.
Server Management Interface
The interface that you see after creating a server is the server management dashboard.

You can do a whole lot of things here, such as:
- site management
- adding SSH keys
- database configuration
- updating PHP settings
- scheduling a task
- starting a daemon
- managing network and configure firewall
- monitoring application using Blackfire or Papertail
- configuring meta settings
That’s a lot of features bundled in there. I’ve covered the important ones in this tutorial. Let’s start with the site management. As per the Forge docs:
Sites represent each “domain” on your server. The “default” site is included with each freshly provisioned server; however, you should delete it and create a new site with a valid domain name when you are ready to launch your production site.
As you can see, Forge has already set up a default site for us. You can create any number of sites and route them to your subdomains. For the purpose of this tutorial, I will stick to the default site. The web directory is set to /public by default. This is how it should be configured for Laravel and most other web applications.
If you click on a specific site, you will see the site management interface. You can manage, deploy, and configure individual sites from here.
Site Management Interface
Here is what the interface initially looks like.

You can either install from a Git repository or install WordPress. For the purpose of this tutorial, I’ve created a sample Contact us application that you can fork into your account. You can specify the name of the project and the branch. Once you’re done, you should have the controls for deploying your application.

I will give you a quick tour of the options available.
Deploy Now and Quick Deploy
To deploy, you can manually deploy using the Deploy now button. Alternatively, you can enable the Quick Deploy option, which automatically deploys the project when you push code into the master branch of the chosen GitHub repo.
Deployment Script
The default deploy script pulls code from the repository, installs dependencies, starts the server, and runs migrations every time the app is deployed. Here’s the actual deployment script.
cd /home/forge/redmonark.com
git pull origin laravelapi
composer install --no-interaction --prefer-dist --optimize-autoloader
echo "" | sudo -S service php7.2-fpm reload
if [ -f artisan ]
then
php artisan migrate --force
fi
If you need to tweak it and add something extra, you can.
Deployment Trigger URL
You can use this to integrate your app into a third-party service or create a custom deployment script. When the URL receives a request, the deployment script is triggered.
Update the Repo and the Branch
If you need to update the branch or install a newer version of the same project on a different repository, you can use these options. If you are updating the branch, you might have to update the branch name in the deployment script too.
Environment
Forge automatically generates an environment file for the application. Some of the details such as database credentials are automatically added to the environment. However, if the app uses an API, you can place the API key safely in the environment. Even if you’re running a generic PHP web app, you can access the ENV variables using the getenv() method.
Queue Worker
Starting a queue worker in Forge is the same as running the queue:work Artisan command. Forge manages queue workers using a process monitor called Supervisor so that the process keeps on running permanently. You can create multiple queues based on queue priority or any other classification that you find useful.
SSL
Securing SSL for a website was anything but easy and free in the past. Forge lets you install an existing certificate or you can obtain a free certificate from LetsEncrypt. It’s fast and easy. If you need SSL for wildcard subdomains, you can add the free Cloudflare certificates to Forge.
Back to the Server Management interface, we have SSH keys.
Adding SSH Keys
Although most of the configurable options are available on the dashboard, if you need to connect to the server, you should do that using SSH. SSH is the more secure way of logging into a VPS and provides more protection than passwords.
To access the server via SSH, you will need to generate a key pair if you haven’t already. The public key will be made accessible to the server, and the private key will reside in your host. You can then use the setup to connect to the server instance.

Note: The SSH key added from the server management dashboard will be specific to that server. If you need to automatically add keys to all the servers from here on, you can add them from your Profile settings.
To generate a key pair, run the following command.
ssh-keygen -t rsa
You will be asked a couple of questions such as the file where you would like to store the key and the passphrase for additional security. Next, add the SSH key to the ssh-agent.
ssh-add ~/.ssh/id_rsa
Copy the public key and add it to Forge’s list of SSH keys.
cat ~/.ssh/id_rsa.pub # Copy the output of this command
Configuring PHP and MySQL
You can use the interface to configure PHP and MySQL. For the database, the available options include:
- Create new databases.
- Add new users.
- Update users’ access to a database.
- Update Forge’s knowledge about the password.
Make sure that you fill in the updated data in your .env file.
You can configure the following PHP settings:
- Upgrade to the latest version of PHP.
- Change the upload file size.
- Optimize OPCache for production so that the compiled PHP code will be stored in memory.
Other Important Settings
Here I’ve listed some of the other settings available.
Scheduling a Task
You can use Forge’s scheduler to schedule recurring tasks or run cron jobs. If you need to send out email periodically, clean up something, or run a script, you can use the task scheduler. A task is created by default that runs composer self-update on a nightly basis. You can try scheduling a new one with a frequency of your choice.
Starting a Daemon
A daemon is a computer program that runs in a background process. Laravel Forge lets you start a daemon and uses Supervisor to ensure that the daemon stays running. If the daemon crashes for some reason, Supervisor will restart the script automatically.
Monitoring the Application
Laravel Forge has built-in support for tools that monitor your application for performance measures by gathering data about the resources such as memory, CPU time, and I/O operations. The tools available are Blackfire.io and Papertrail. To start profiling your application, you just need to retrieve the right credentials from the third-party website and that’s it.
Configuring the Server Network and Firewall
If you need to update the firewall settings, you don’t have to go to the AWS console to make that happen. You can create new firewall rules from the dashboard. If you have other servers provisioned using the same provider and region, you can set up a server network so that they can communicate painlessly.
Summary
Laravel Forge is an incredible tool that makes deployment a piece of cake. It has tons of features and an easy-to-use UI that lets you create and provision servers and deploy applications without any hassle. Once you’ve configured the service provider, chances are high that you won’t need to access the AWS console for managing the server again.
In this tutorial, I’ve covered the basics for configuring AWS with Laravel Forge and the steps for provisioning a server and deploying an application. I’ve also discussed almost all the features available in the Forge interface.
For those of you who are either just getting started with Laravel or looking to expand your knowledge, site, or application with extensions, we have a variety of things you can study in Envato Market.
Do you have any experience to share with deploying PHP applications using Laravel Forge or any other popular deployment tool? Let us know in the comments.
Powered by WPeMatico