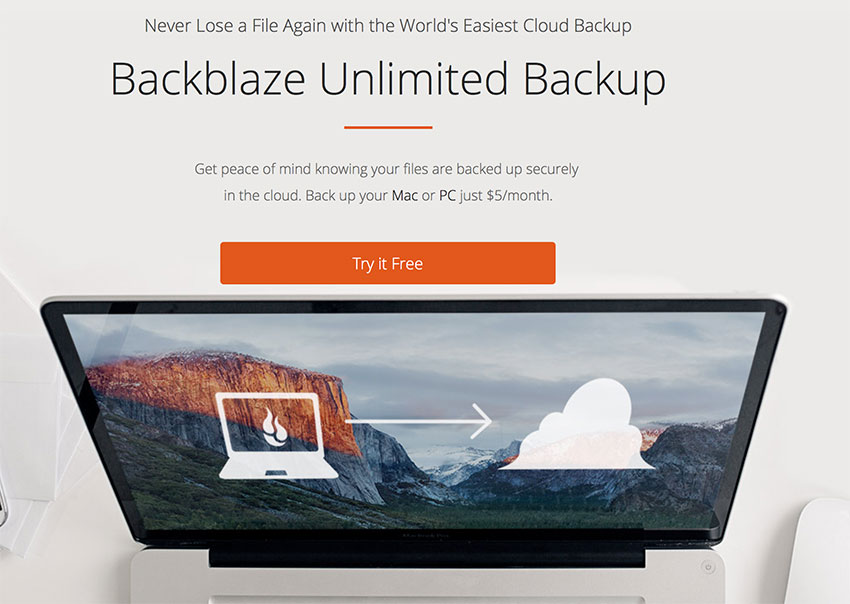Your Mac probably contains hundreds of important documents and thousands of sentimental photos. If you don’t have a backup, a single careless moment could lose them all forever. A spill from a cup of coffee, a fall onto a concrete floor, or an opportunistic thief are all enough for your data to be gone for good. Trust me, you want to back up everything.
In this article I’ll discuss the different types of Mac backup software available, explain the features necessary for the best backup software solutions for Macs, and list eight of the best Mac backup software choices.
Different Types of Backup Software for Macs
When it comes to backing up your Mac, there are several different kinds of backups:
- Cloud Storage like Dropbox or Google Drive is a great first line of defence. With their basic versioning systems, they also stop you accidentally deleting a file and make sure you can’t lose your only copy in a single mishap.
- A local backup—like Time Machine—is perfect for quickly restoring large files and giving you a bit of added security. However, a local backup is still vulnerable to things like fire, flooding, and theft. If your house burns down with your Mac inside, your backup drive isn’t likely to survive either.
- A bootable clone is like a local backup but, instead of just storing a copy of your files, it stores a copy of your whole operating system. This means that if the hard drive in your computer fails, you can boot directly from your backup hard drive.
- A cloud back up service like Backblaze stores all your files offsite. This means they’re safe from the kind of things that can take out a local backup. The problem is that restoring a large number of files from an online offsite backup is very time consuming. It can also take a bit of time before your files upload which means that if you accidentally delete a file you recently created, it might not be available. Cloud backups are a brilliant, bulletproof option, but they aren’t great as your only option.
There’s a saying when it comes to digital backups (and emergency supplies): one is none and two is one. The different backup options aren’t competing, instead you should build a system that uses a few different ones. To give you an idea of what this looks like, let’s take my current backup setup.
Every important file and everything I’m currently working on—like this article—is saved in Dropbox. Instead of using a Documents folder, I’ve got everything automatically moved into an Inbox in Dropbox. The only exception to this is large numbers of photos. This means that whatever happens to my Mac, the stuff I’m working on at the moment is safe. I could spill my coffee all over it, but at least this article would be safe.
About once a week, I connect an external hard drive to my Mac for an hour or two. Time Machine automatically backs everything up to the drive. This just means I’ve got a local copy of every file whatever happens.
I also have Backblaze running in the background. It’s constantly backing up my files to Backblaze’s servers. If the worst comes to the worst and every piece of tech I own is destroyed, at least my files are safe. I hope I never have to use it, but it’s very comforting to know it’s there.
At the moment, I don’t use a clone backup, however, when I was regularly using my Hackintosh, I had one. It was great to be able to roll back my Hackintosh to a stable system at any time. I always took a new clone before I updated anything or made major changes to how it ran.
What We’re Looking For in a Mac Backup Software Solution
A good backup app needs to do one thing really well: back up your files. You can’t be left thinking something is backed up when it really isn’t. We’re going to look at some great back up apps in each of the four categories above: local backups, clone backups, cloud backups, and cloud storage.
Each app we’ll look at is one of the best in its class. Most of them are apps that people on the Tuts+ team rely on to protect our own data. I’ve personally relied on five of them at various different stages and confidently recommend them all.
Since we’re really looking at four different kinds of apps, there’s no one feature set we want. We aren’t going to ding Time Machine for not backing up to an offsite server. Instead, for inclusion, each app had to have what we felt were the most important features for that kind of backup app. For example, a local backup should really have some kind of versioning, a clone needs to be easily bootable, and so on.
Best Backup Software for Macs
Now that we’ve discussed what to look for in Mac backup software, let’s look at the apps. Here are my picks for the best Mac backup software for 2018:
1. Time Machine
Time Machine is built into macOS and it should be your first go to as Mac backup software. Since it’s entirely free and dead simple to use (plug in hard drive, wait), there’s really no excuse for not having a Time Machine backup in addition to whatever other backup plan you have.
Time Machine isn’t perfect—no local backup is—so we would recommend you use at least one other solution as well.
2. Backblaze
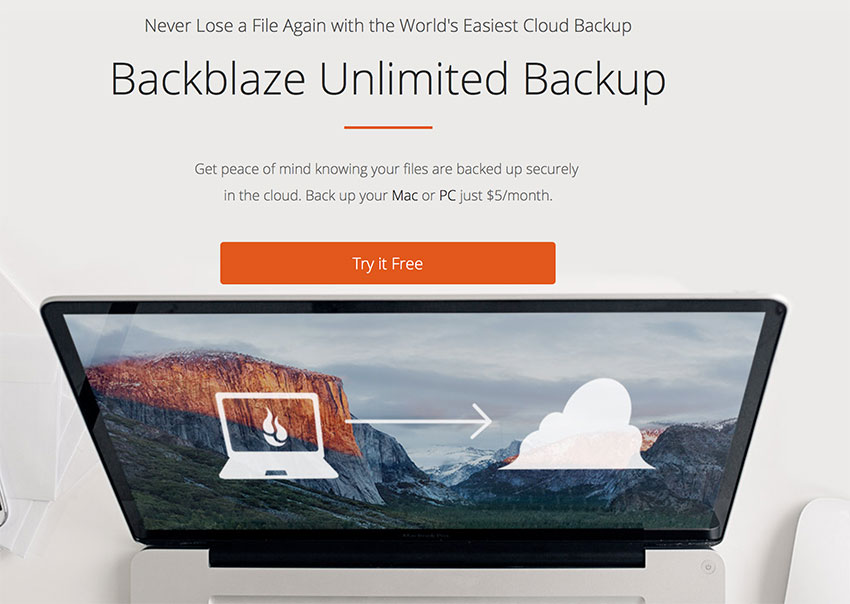
Backblaze is my favorite cloud backup solution. For $5/month for each computer you want to back up, you can keep all your files totally safe. All your important data gets uploaded to Backblaze’s secure servers.
If you’re concerned about Backblaze slowing down your network, you can set an upload limit, schedule backups for when you’re asleep, or just let auto throttling do its thing.
If the worst comes to the worst and you need to restore some files, you can easily download them from Backblaze’s website. They also keep versions of each file for 30 days if you ever need to recover an early version. If you’re trying to restore an entire computer worth of data, you can order a 128GB USB key or 4TB hard drive with your data on it instead of waiting for it all to download.
3. Carbonite

Carbonite offers much the same service as Backblaze. For an annual fee, an unlimited amount of data on a single computer is backed up to their servers. At any time, you can log in and restore single files or everything.
Carbonite, however, comes with a couple of caveats. For example, video files are only backed up automatically if you’re prepared to sign up for the $111.99/year Plus plan. Similarly, if you want your data couriered to you, you’ll need to be on the $149.99/year Prime plan; Backblaze, on the other hand, charges a fee only if you choose to use a physical delivery, rather than having it built into the plan.
4. SuperDuper!

SuperDuper! is one of the best disk cloning apps for Mac. While there’s a paid version available for $27.95, the free version has all the features most people need.
You can use SuperDuper! as a regular backup app that copies files and folders to another hard drive, but it’s real strength is creating bootable clones. As discussed above, they make it a lot easier to get up and running again if your Mac’s hard drive fails.
The paid version of SuperDuper! adds a few useful features. One neat one is Smart Update which can update your existing clone backups; this means that SuperDuper! doesn’t have to create a totally new backup each time. You can also schedule backups to run.
5. Carbon Copy Cloner

Carbon Copy Cloner, like SuperDuper!, can create bootable backups and regular backups. The big difference is that the interface is a bit nicer and it’s easier for you to fully customise what files get backed up. If you want a separate back up of a few important files and folders in addition to a bootable clone, Carbon Copy Cloner is the way to go.
The downside is that there’s only a 30-day free trial. Carbon Copy Cloner is definitely worth the nearly forty dollars, but only if you’re going to use the extra features. If not, stick with SuperDuper!
6. Dropbox

Dropbox isn’t traditional backup software for a Mac and shouldn’t be treated as such. However, it’s a great place to keep the files you’re working on as soon as you create them.
With the exception of a cloud backup service, it’s unlikely your files will get backed up right away. This means that there is a window between whenever you start to work on something and when you back it up where something could happen. If, however, you save that file straight to your Dropbox folder, then you know it’s secure until a more permanent backup solution also has it stored.
You get 2GB of space on Dropbox for free which really isn’t very much at all. For $9.99 a month, however, you get a terabyte which is more than enough for most people’s needs.
7. Google One

Google One—Google’s recently rebranded Drive—is essentially the exact same service as Dropbox. It’s not the best traditional backup (although it does now offer some backup features) but it’s a great service for keeping your files accessible and a lot more secure than if they’re just sitting on your computer.
The big difference with Google One is the pricing and storage tiers. You get 15GB free, 100GB for $1.99/month, 200GB for $2.99/month, 2TB for $9.99/month, and it goes up from there. If you’re comfortable getting deep into Google’s ecosystem, it’s a better priced option than Dropbox.
8. Acronis True Image 2018

Acronis True Image is pretty much, an all in one backup solution. You can back files up to local hard drives, network attached storage devices, and Acronis’ own cloud backup service.
For $49.99 you get the app, however, to back up to the cloud, you’ll need to either subscribe to the Advanced plan for $49.99/year or the Premium plan for $99.99/year. Both also come with some extra features like social media backup and phone support.
If you’re looking for one app that takes care of everything, then Acronis true image is a good bet. You can have it take care of your local backups as well as your cloud backups.
Wrapping Up
Backing up your files is incredibly important if you don’t want to lose them. Lots of people—myself included—have been caught out by a faulty hard drive in the past. As I mentioned at the top of this article, a single local backup really isn’t a strong solution. It’ll protect you against some things, but not against stuff like fire or theft. Ideally, you should have two or three independent backups. All the backup software for Macs on this list will help you do it.
Powered by WPeMatico